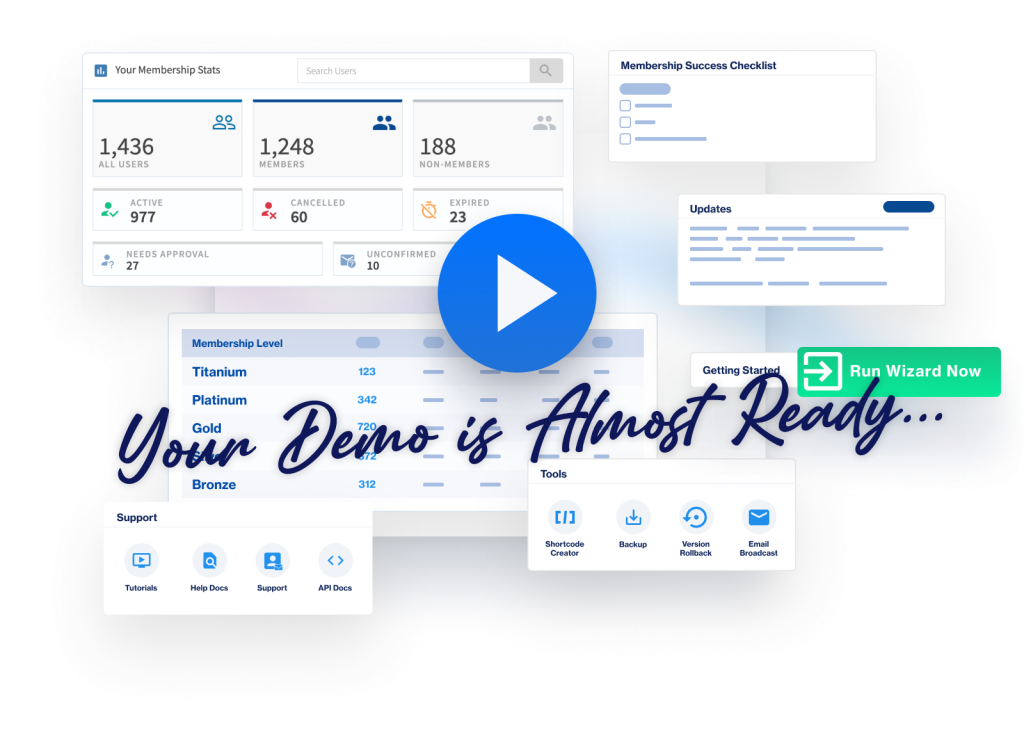When using WishList Member, there is a difference between Removing a member from a level or Cancelling a level for a member or Expiring a level for a member. Each of these three options will prevent a member from accessing the content assigned to a level, but in different ways. Each option can be used for different scenarios and this article will provide details on each one so you can determine the ideal fit for your members.
—
Remove a Member from a Level
In this case, a member is removed from the level. This means the member would no longer have a tie to that level and could no longer access any content assigned to that level. They are completely removed from that level which also revokes the corresponding access.
A member would need to re-register or be added back to the level in order to regain access to content assigned to the level.
The example screenshot below shows the tester101 member can be removed from the Platinum level by clicking the Remove icon (circle with minus symbol) that appears when mousing over the row in Expanded view.
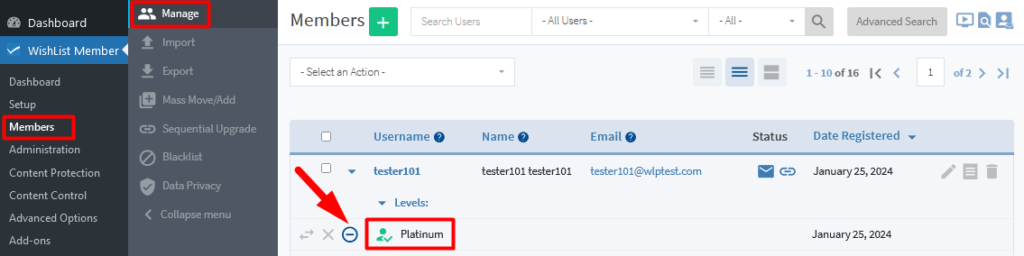
—
You can also select one or multiple members to be removed from a level by clicking the checkbox beside the member(s) to select them.
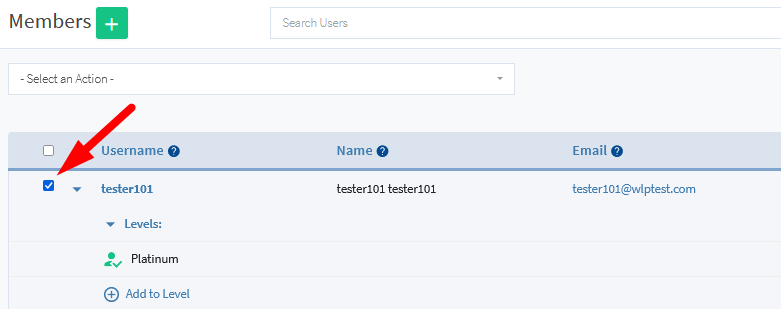
—
Then you can selected “Remove from Level” in the Select an Action dropdown.
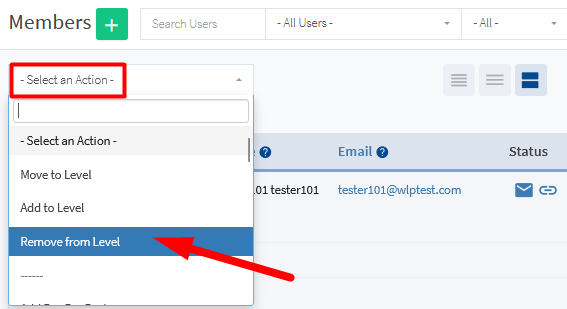
—
The Remove Member from Level popup will appear and you can select the level(s) to be removed from the From Member Level dropdown and can use the Schedule field to set a date for the level(s) to be removed. The Schedule field can be left blank if you want to remove the level(s) immediately.
In this screenshot example, the Platinum level would be removed immediately when the blue Remove from Level button is clicked.
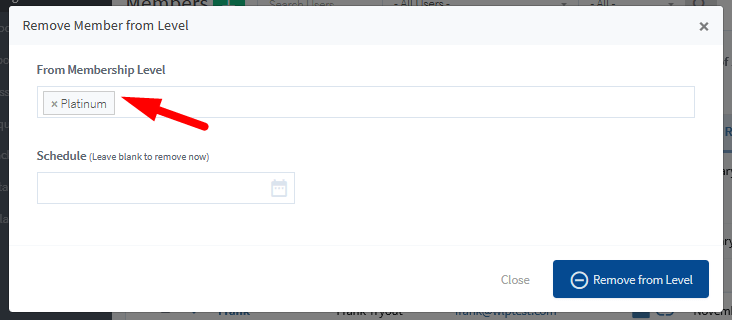
—
Cancel a Member from a Level
In this case, the level assigned to the member is cancelled. The level remains assigned to the member but the level status is cancelled. This means the member cannot access any of the protected content assigned to that level.
A member could be uncancelled from the level in order to regain access.
The example screenshot below shows the tester101 member can be cancelled from the Platinum level by clicking the Cancel icon (X symbol) that appears when mousing over the row in Expanded view.
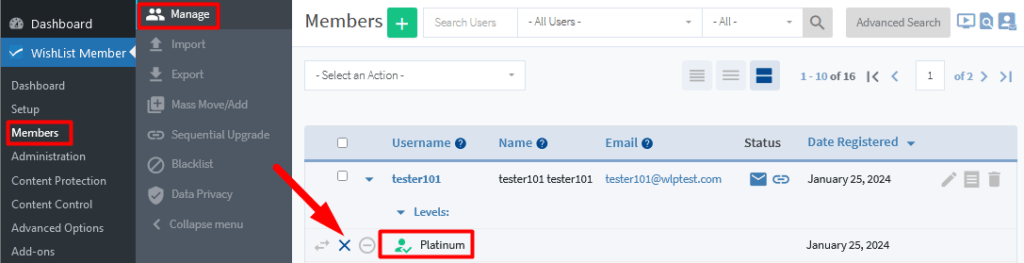
—
You can also select one or multiple members to be cancelled from a level by clicking the checkbox beside the member(s) to select them.
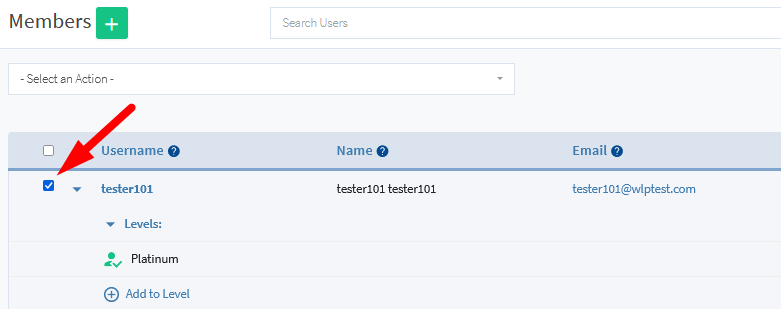
—
Then you can selected “Cancel from Level” in the Select an Action dropdown.
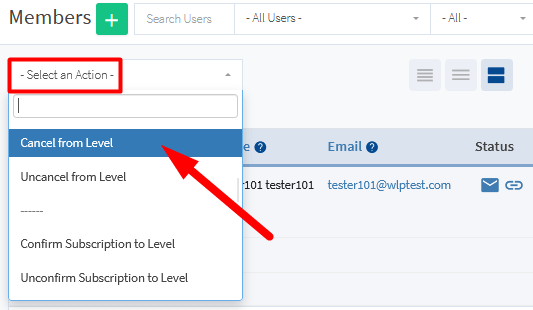
—
The Cancel Member from Level popup will appear and you can select the level(s) to be cancelled from the Member Level dropdown and can use the Schedule field to set a date for the level(s) to be cancelled. The Schedule field can be left blank if you want to cancel the level(s) immediately. The Email Notification field allows you to select if an email notification should be sent to the member or not.
In this screenshot example, the Platinum level would be cancelled immediately and an email notification would not be sent when the blue Cancel from Level button is clicked.
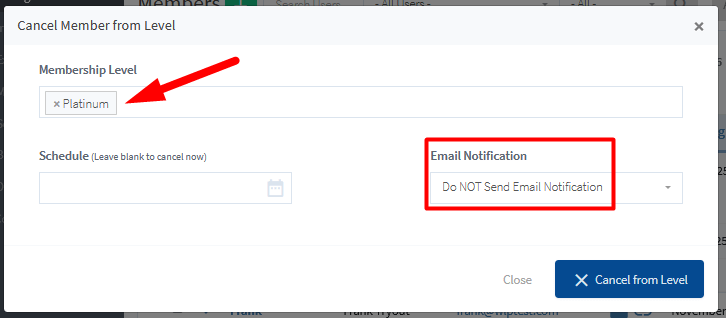
—
Uncancel a Member from a Level
A level that has been cancelled can be Uncancelled if you want to provide a member will access to that level again.
The example screenshot below shows the tester101 member can be uncancelled from the Platinum level by clicking the Uncancel icon (Undo symbol) that appears when mousing over the row in Expanded view.
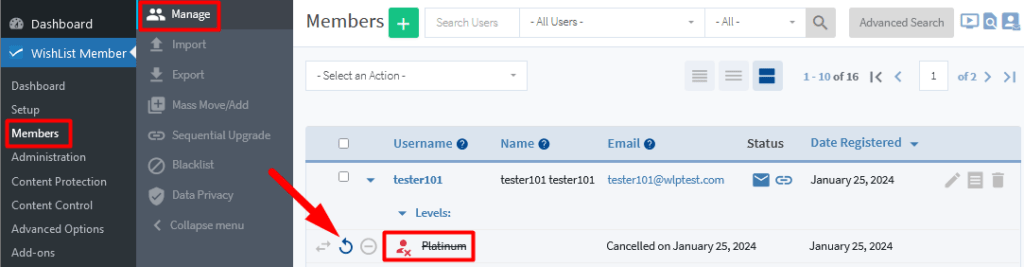
—
You can also select one or multiple members to be uncancelled from a level by clicking the checkbox beside the member(s) to select them.
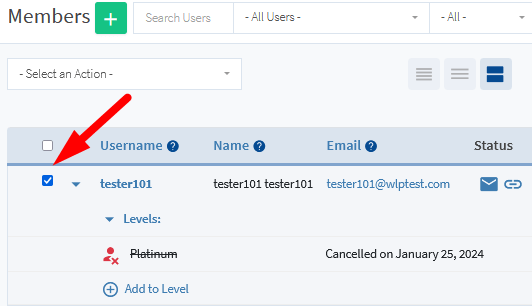
—
Then you can selected “Uncancel from Level” in the Select an Action dropdown.
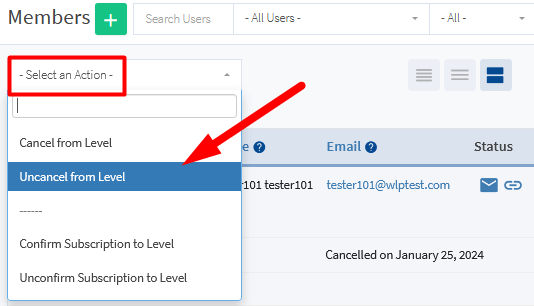
—
The Uncancel Member from Level popup will appear and you can select the level(s) to be uncancelled from the Member Level dropdown. The Email Notification field allows you to select if an email notification should be sent to the member or not.
In this screenshot example, the Platinum level would be uncancelled immediately and an email notification would not be sent when the blue Uncancel from Level button is clicked.
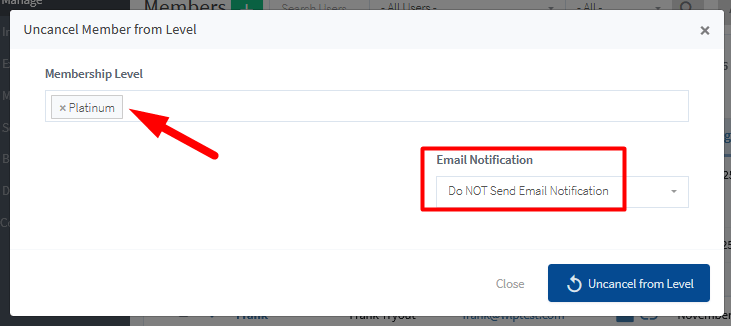
—
Expire a Member from a Level
In this case, the level will expire for the member based on the time set IF the level has been set to expire using the Fixed Term or Specific Date expiration options in the Setup > Levels > *Click to edit Level* section of WishList Member. The level remains assigned to the member when the set time runs out but the level status is expired. This means the member with the expired level status cannot access any of the protected content assigned to that level.
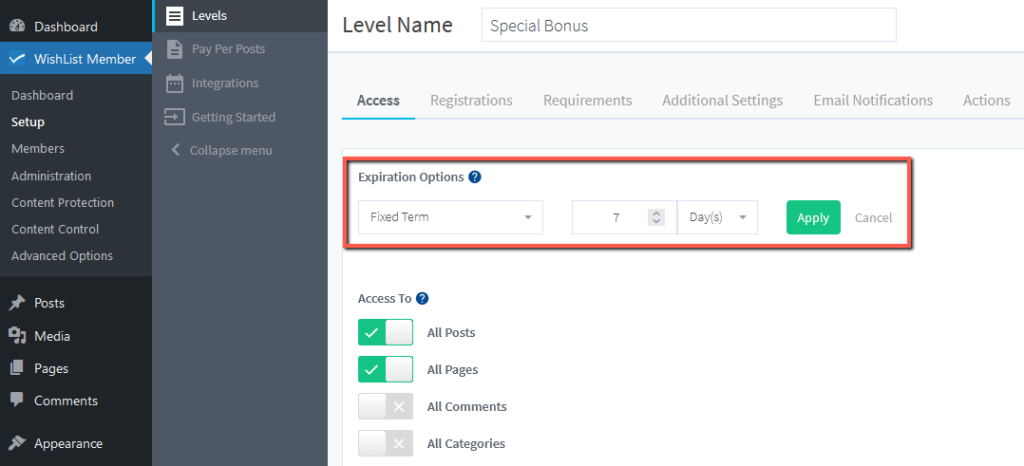
—
The example screenshot below shows the Platinum level has expired for the tester101 member.
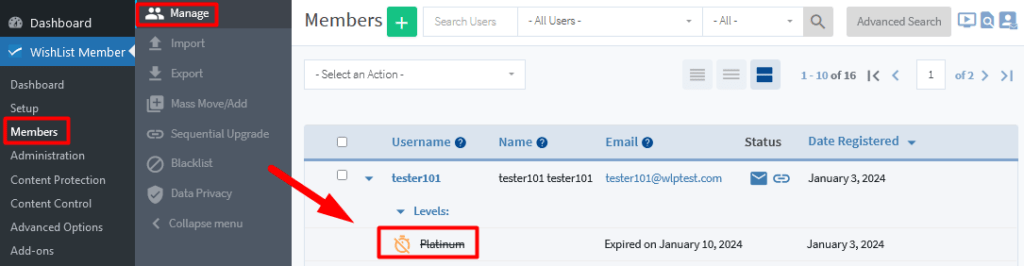
—
A member would need to be re-register for the level and the Registration Date Reset option would need to be enabled in order to regain access.
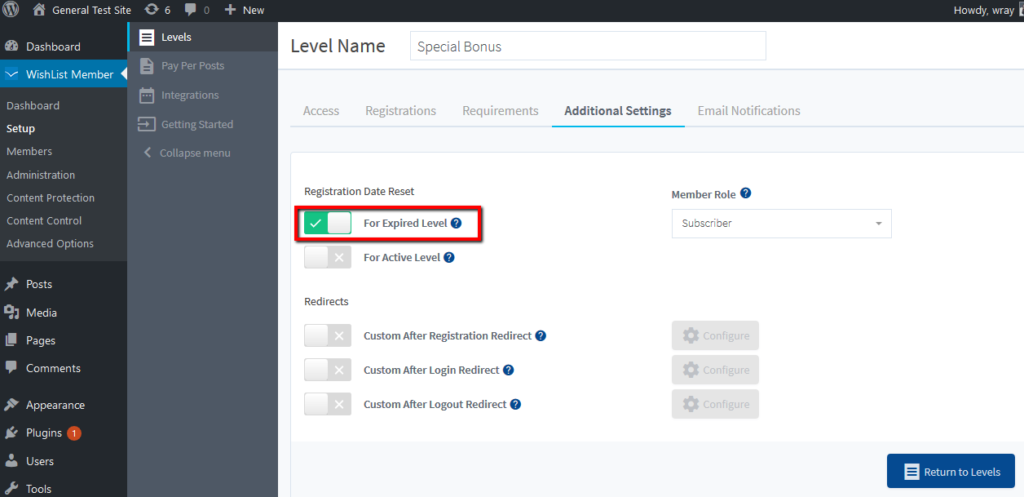
—