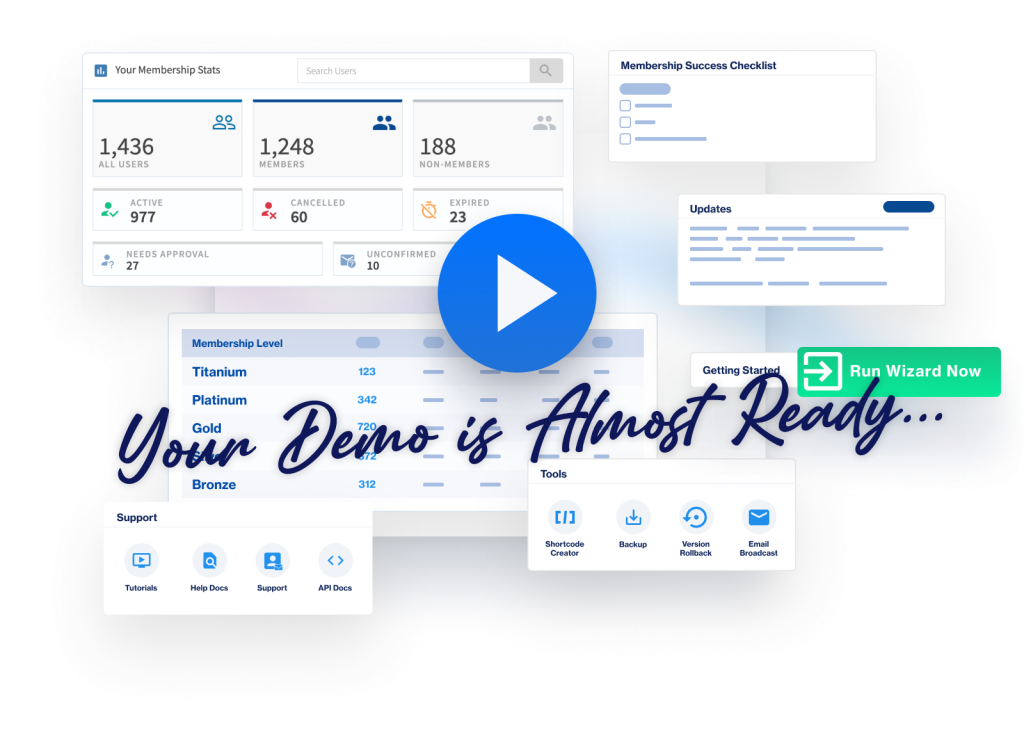You have all the options needed to quickly create a basic course for your users. Or, you can use some of the additional functionality to create a more involved course. The choice is up to you. This means you can deliver your course content in the style you want.
This article explains how you can use the Course Builder features to create and manage your courses.
—
Courses can be created in the Courses > Course Builder section of CourseCure.
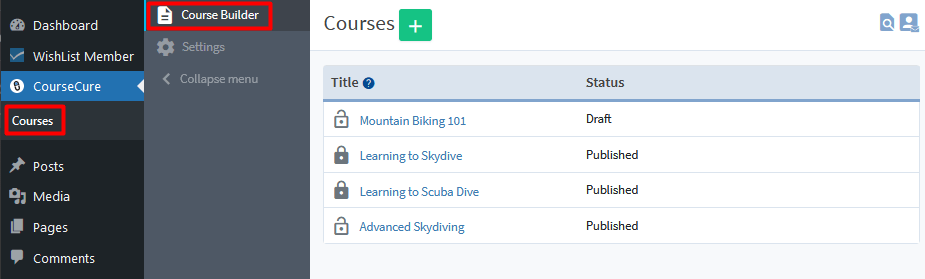
—
The green plus icon can be clicked to begin the course building process.
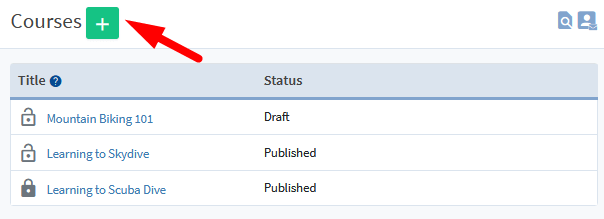
—
The first step is to set a Title for the Course and click the green Apply button.
—

—
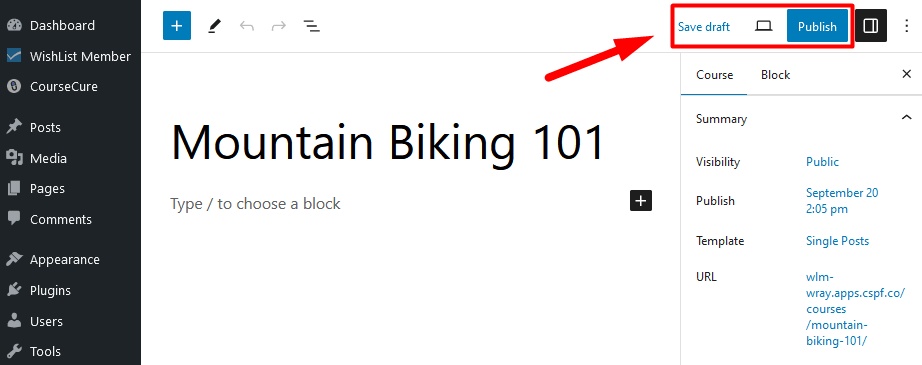
—
Once the Course has a Title, the additional sub tabs are available.
The Course Builder section includes the following sub tabs:
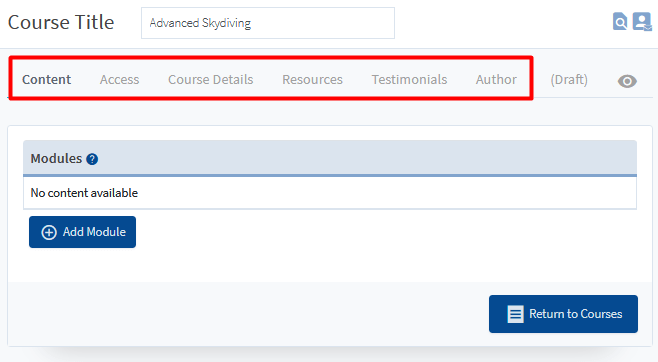
—
Content – Modules and Lessons
Creating Modules within the Course comes next. Each Module will contain a Lesson(s).
Modules are added by using the blue Add Module button in the Content sub tab. Enter the Module Title into the field and click the green Save button.
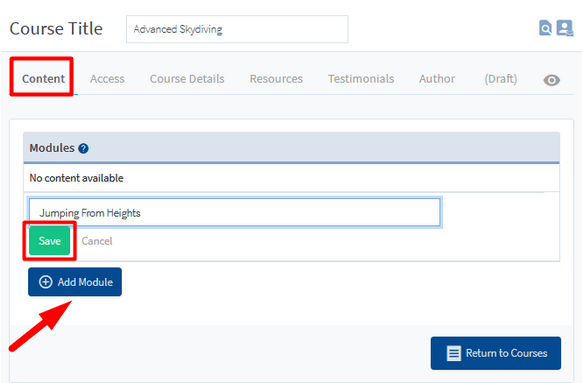
—
The option to Add Lesson will now be shown within the newly created Module. Click the Add Lesson icon and name the lesson. Repeat the process until all Lessons are added.
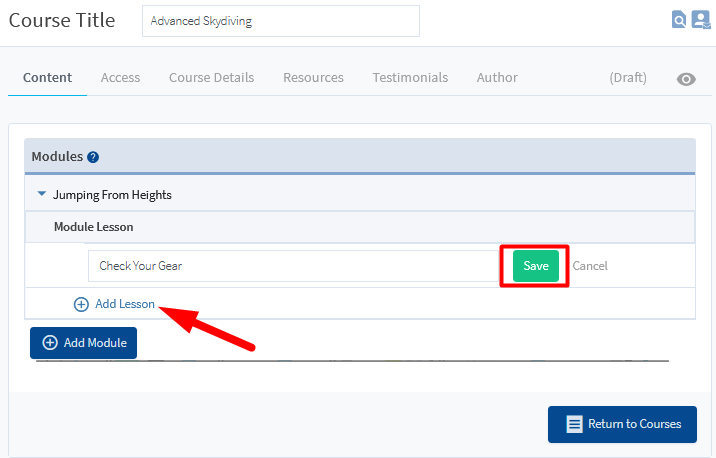
—
Mouse over a Lesson and click the Info Icon to edit the content within the Lesson.
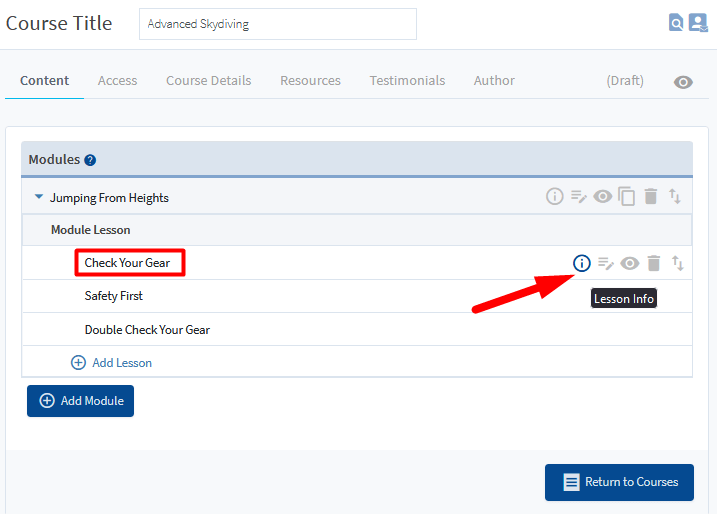
—
The Editing Lesson popup will appear and the various settings can be configured for that specific Lesson.
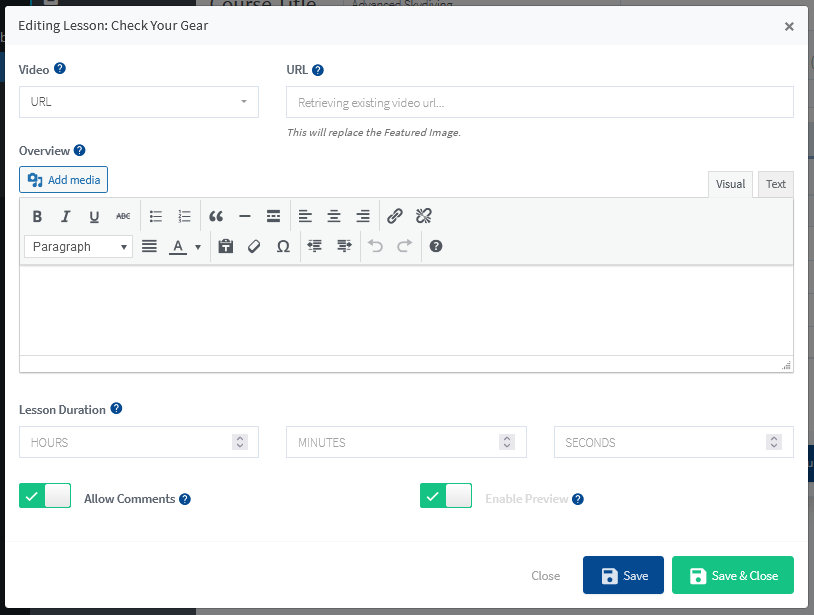
—
Video. An optional setting to replace the Featured Image with a video. The field can be left blank to not include a video. The Video URL or Video Embed code option can be selected if you want to include a video.
URL (if URL is selected under the Video setting). Enter the video URL if desired.
Embed (if Embed is selected under the Video setting). Enter the video Embed code if desired.
Overview. A summary of the Lesson. This will appear on the live site to describe the lesson.
Allow Comments. If enabled, Users can post Comments on the Lesson.
Enable Preview. If enabled, Users can access a Preview of the Course content. The protected Course content will be open and available to anyone if the Preview option is Enabled. This option overrides the protection settings for the Course.
The blue Save or green Save & Close button can be clicked once all settings are configured.
—
Access
The option to set protection and access for a Course appears if WishList Member is installed. A course will be in Draft status when created and will not appear on the live site. You can change the status to Published and the course will appear on the live site.

—
More info on setting up protection and access for a course can be found in the Protect a Course article.
—
Course Details
The Course Details sub tab is used to adjust settings related to Comments, Category and Difficulty. You can also set a Featured Image and Cover Image for the course.
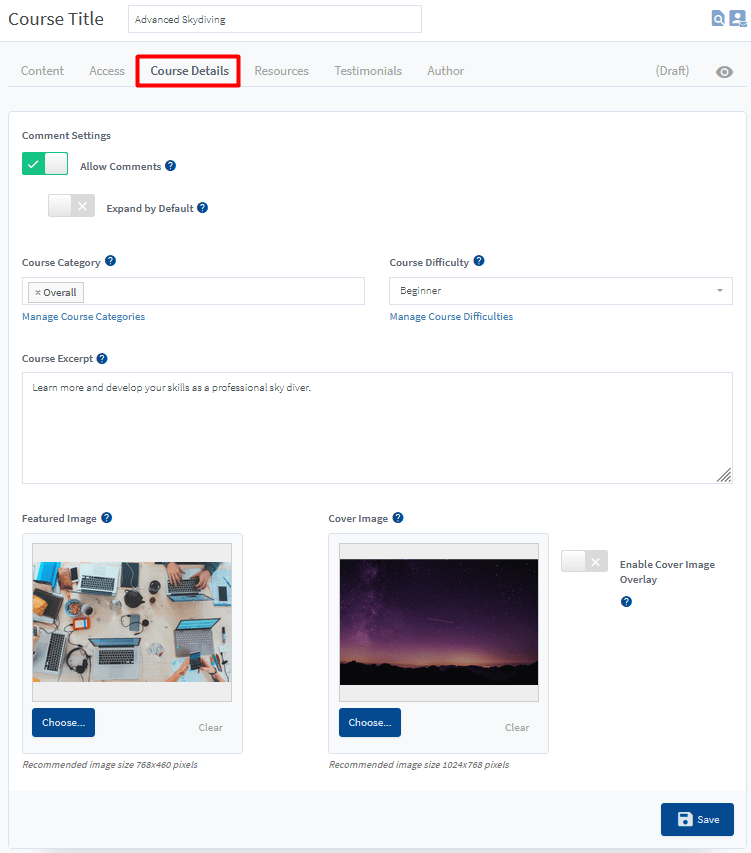
—
Allow Comments. If enabled, users are able to post comments in the course.
Expand by Default. If comments are enabled, select if the comments section should be expanded by default when visited by a user. If disabled, users will need to click to expand the comments section on the course.
Course Category. Select the category for the course from the dropdown. New categories can be added and existing categories can be edited by clicking the Manage Course Categories link.
Course Difficulty. Select the difficulty for the course. New difficulties can be added and existing difficulties can be edited by clicking the Manage Course Difficulty link.
Course Excerpt. An excerpt describing the course can be added. The excerpt will appear on the courses listing page and on the actual course page.
Featured Image. Select a featured image for the course. The image will be displayed on the courses listing page and on the actual course page.
Cover Image. Select a cover image for the course. The image will be displayed on the course page.
Enable Cover Image Overlay. Select if an overlay should be applied to the course cover image. A color picker is displayed and can be used to set the overlay color if this option is enabled.
The blue Save button can be clicked once all settings are configured.
Resources
The Resources sub tab is used to upload and manage files that are associated with the course.

—
Display Resources: If enabled, any resources in this section will be displayed on the course page.
The green Add Resources button can be clicked to add additional Resources.
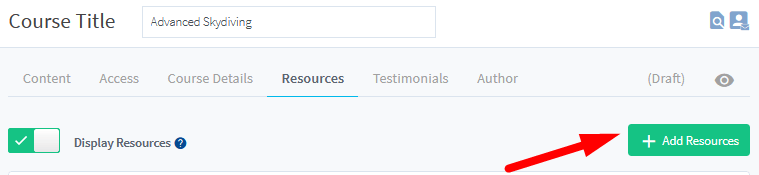
—
The Add Resources popup appears and you can upload the file and configured the settings.

—
File Name. Set the name of the file. The file name will appear on the live site if the resources section if enabled.
File. Use the Choose File button to find and upload the file from your device.
Icon. You can select an icon from the available icon library or upload and image to use as the icon.
Select an Icon (if Icon is selected). Select an icon from the icon library.
Select an Image (if Image is selected). Upload an image from your device.
The blue Save or green Save & Close button can be clicked once all settings are configured and the resource will appear on the list.
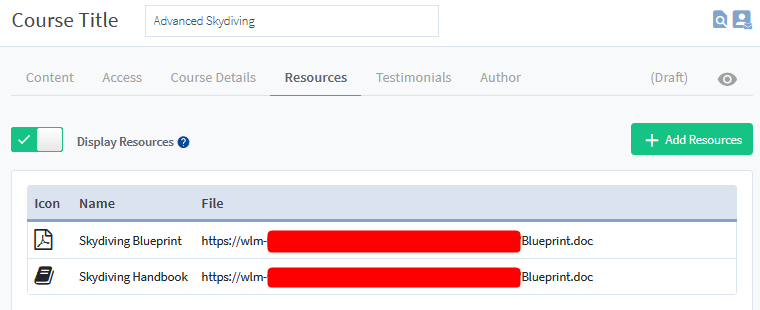
—
Testimonials
The Testimonials sub tab can be used to add user testimonials to the course.
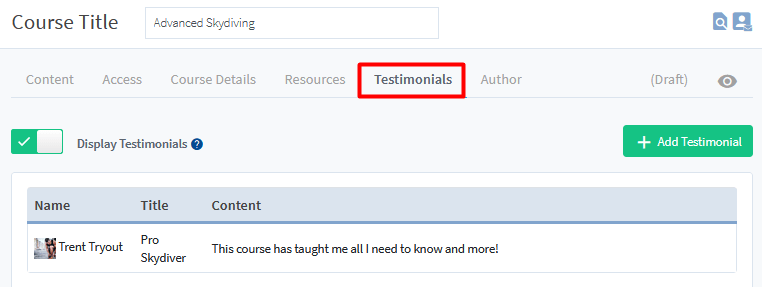
—
Display Testimonials: If enabled, the testimonials will be displayed on the course page. Testimonials only appear to non-logged in users and testimonials will appear to users who do not have access to the course.
The green Add Testimonial button can be clicked to add additional Testimonials.

—
The Add Testimonial popup appears and you can add a testimonial and configured the options.
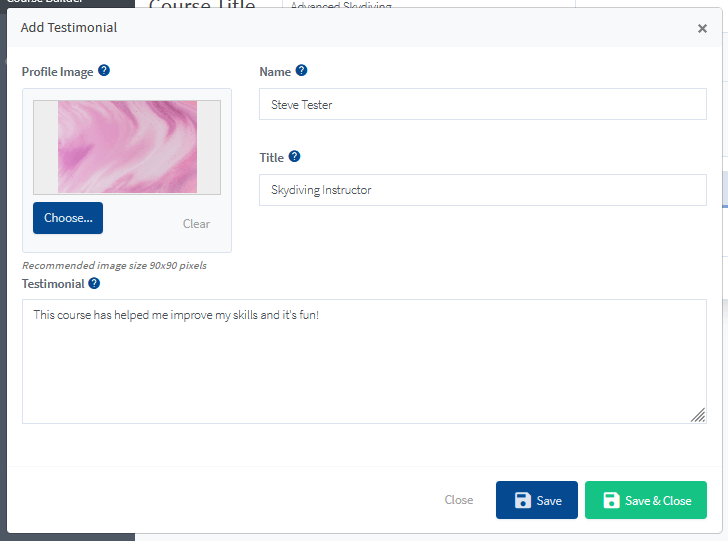
—
Profile Image. Select a profile image for the testimonial. This is often an image of the person tied to the testimonial
Name. The name of the person tied to the testimonial.
Title. The title is often an excerpt or positive quote from the testimonial.
Testimonial. The full testimonial.
The blue Save or green Save & Close button can be clicked once all options are configured and the testimonial will appear on the list.

—
Author
The Author sub tab can be used to add an Author to the course.
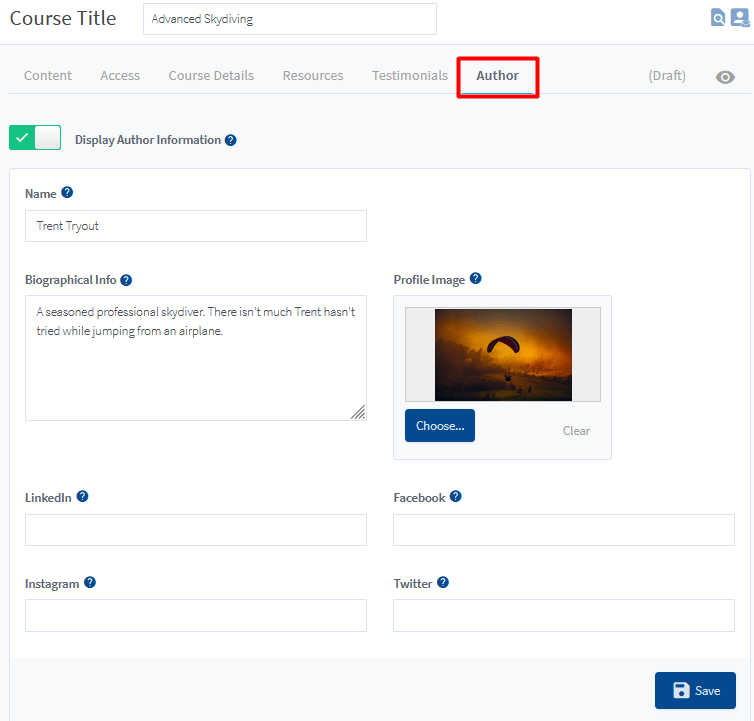
—
Display Author Information: If enabled, any author information will be displayed on the course page.
Name. The name of the course author.
Biographical Info. A short description of the course author.
Profile Image. An image of the course author.
LinkedIn. Option to add the LinkedIn account of the author.
Facebook. Option to add the Facebook account of the author.
Instagram. Option to add the Instagram account of the author.
Twitter. Option to add the Twitter account of the author.
The blue Save button can be clicked once all settings are configured.
—
Check out the Setup Overview and Duplicate a Course Knowledge Base Articles for additional information about Courses.